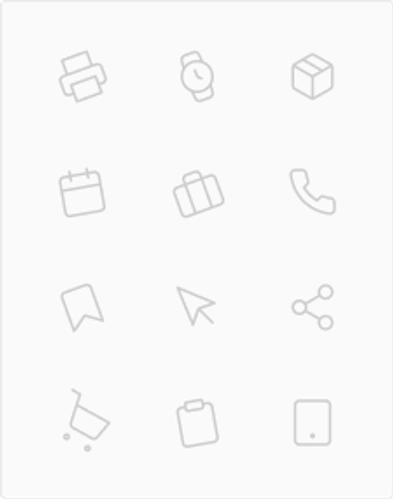Learn the top workflows to secure your Microsoft 365 environment effectively.
1. How to Protect User Accounts with Multi-Factor Authentication (MFA)
Scenario: A user account has been compromised due to phishing, and you need to secure all accounts quickly.
Solution Overview: Multi-Factor Authentication (MFA) adds an additional layer of protection by requiring users to verify their identity using multiple factors, such as an app or phone.
- Open the Microsoft 365 Admin Center.
- Navigate to Users > Active Users, select accounts, and click Manage Multi-Factor Authentication.
- Enable MFA for all selected users.
- Guide users to configure their preferred verification methods (e.g., Microsoft Authenticator).
2. Controlling Access to Sensitive Data with Conditional Access Policies
Scenario: A remote employee logs in from an untrusted device, attempting to access confidential files.
Solution Overview: Conditional Access evaluates real-time conditions such as location, device compliance, and user risk to grant or block access to sensitive resources.
- Open the Microsoft Entra Admin Center.
- Navigate to Security > Conditional Access and create a new policy.
- Define conditions to:
- Block access from non-compliant devices.
- Enforce MFA for untrusted locations.
- Test policies with pilot groups before full deployment.
3. Preventing Phishing Attacks Using Microsoft Defender
Scenario: Employees are receiving phishing emails with harmful links, and one user inadvertently clicks a malicious URL.
Solution Overview: Microsoft Defender for Office 365 provides tools like Safe Links and Safe Attachments to prevent phishing and malware attacks.
- Access the Microsoft 365 Security & Compliance Center.
- Enable Safe Links to scan URLs in real time.
- Configure Safe Attachments to isolate and scan incoming files.
- Use Threat Explorer to analyze phishing attempts and investigate affected users.
4. Ensuring Compliance and Data Security with Data Loss Prevention (DLP)
Scenario: A team member shares a spreadsheet with sensitive customer information with an external party.
Solution Overview: Data Loss Prevention (DLP) helps identify, monitor, and protect sensitive information shared within or outside the organization.
- Go to the Microsoft 365 Compliance Center.
- Navigate to Data Loss Prevention > Policies and select a predefined template.
- Define rules to detect sensitive data (e.g., credit card details).
- Configure actions to block sharing or notify admins of policy violations.
5. How to Track and Improve Your Security Posture with Secure Score
Scenario: Leadership requires a detailed report on your organization’s security readiness and actionable recommendations.
Solution Overview: Microsoft Secure Score provides a centralized security dashboard with prioritized actions to improve your organization’s defenses.
- Open the Microsoft Secure Score Dashboard.
- Review recommendations and implement high-impact actions.
- Export reports to track progress and share updates with stakeholders.
6. Classifying and Protecting Data Using Sensitivity Labels
Scenario: A sensitive financial document is accidentally shared organization-wide instead of with a restricted group.
Solution Overview: Sensitivity labels allow you to classify and protect files and emails by applying encryption and access restrictions.
- Access the Microsoft 365 Compliance Center.
- Navigate to Information Protection > Sensitivity Labels and create labels like "Confidential" or "Internal Only."
- Configure policies to restrict access based on label assignment.
- Publish labels for users to apply manually or automatically.
7. Managing Risks from Suspicious Logins with Identity Protection
Scenario: A compromised account attempts to log in from an unusual location and escalates privileges.
Solution Overview: Identity Protection automates responses to risky sign-ins by enforcing MFA or blocking access entirely.
- Open the Microsoft Entra Admin Center.
- Go to Security > Identity Protection and define risk policies.
- Set thresholds for high-risk and medium-risk sign-ins.
- Automate actions, such as requiring password resets or blocking access for flagged accounts.
8. Retention Policies: Ensuring Data Compliance and Lifecycle Management
Scenario: Legal compliance requires retaining customer emails for seven years while deleting outdated internal memos.
Solution Overview: Retention policies manage the lifecycle of information, ensuring data is kept or deleted as per compliance requirements.
- Open the Microsoft Compliance Center > Data Lifecycle Management.
- Define retention policies for various data types (e.g., Teams chats, emails).
- Test policies in audit mode before applying them broadly.
- Apply policies to specific groups or organization-wide.
9. Isolating Risky Documents Using Application Guard
Scenario: A user opens a suspicious document received via email, potentially exposing the system to malware.
Solution Overview: Application Guard isolates untrusted documents, preventing threats from spreading within the organization.
- Verify device compatibility and enable the feature via Microsoft Endpoint Manager.
- Deploy policies to isolate risky files and attachments in Office apps.
10. Monitoring User Activities with Audit Logs and Alerts
Scenario: A high volume of file downloads from a sensitive SharePoint folder raises suspicion of insider threats.
Solution Overview: Audit logs provide visibility into user actions, enabling admins to detect and respond to unusual activities effectively.
- Access the Microsoft Compliance Center > Audit and enable logging.
- Configure alert policies for risky activities (e.g., mass downloads, failed login attempts).
- Regularly review logs to identify anomalies and investigate promptly.
Share this blog with your IT team today, and start making Microsoft Teams work smarter for your business!